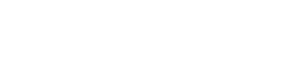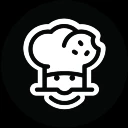When it comes to media streaming, Apple TV is one of the most reliable options available. If you want to see videos, enjoy music, play online, see a Livestream, or have screen-sharing conferences, you don't need to connect your smartphone, iPad, or Desktop to your TV. Apple iPhone apps can be used to control your TV, but you have to use the remote that came with it.
The physical differences between the 2017 Apple TV and the new 2021 Apple TV are modest, but the remote redesign stands out as a significant step forward in terms of getting comfortable on movie night.
Range Of Styles In Apple TV Remote Controls
Let's start by taking a look at the various versions of the Apple Remote Control that are currently available.
- The Siri Remote / Apple TV Remote is a remote for Apple TV that works with Siri. (from the 4K and HD generation; it's referred to as the Siri Remote in countries that support Siri)
- Apple TV silver Apple Remote (from the 2nd and 3rd generation)
- Apple TV white Apple Remote (which dates back to the first generation)
Apple TV Remote V/S Siri Remote

Small and straightforward to use, the Apple TV remote is made of silver and white plastic. All that is provided by the remote are six buttons: four for processing through the menus and two for monitoring playback. Using the touchpad on the remote, you may navigate menus and make selections by swiping your finger over it. It is possible to enter text into fields on the screen, such as your Wi-Fi password, by using the touchpad.
The Siri Remote (2nd generation) allows you to manage your Apple TV 4K and Apple TV HD with more precision and efficiency. Use the click pad's new touch-enabled functionality to select scenes by clicking on them, swipe through playlists, or use a circular gesture on the outer ring to find exactly what you're looking for. And, thanks to Siri, you can search for anything you want by simply using your voice.
Apple TVs with earlier remote controls are compatible with other Apple TV remotes as well (with the lack of some options). Whereas the Siri Remote (Apple TV Remote) is only compatible with 4K/HD content.
How To Connect Apple TV To An Apple Remote?
The remote control for the Apple TV HD from the previous generation is nearly identical to the remote control that comes with the fourth-generation Apple 4K TV unit. Again, the only obvious difference is that the Menu button does not have a white ring around it like it does on the iPhone. The pairing instructions for the remote, on the other hand, are exactly the same.
How To Pair Remote With Apple TV.
- Check to see that your Apple TV is turned on.
- Position the Apple Remote three inches away from the set-top box.
- For five seconds, press and hold the Menu and Volume Up buttons on the remote control.
- In the case of Siri 2nd generation, hold down the Back and Volume Up buttons at the same time, For two seconds.
- When you receive a notification on your television screen requesting that you bring the Apple Remote closer, just set the Apple Remote on top of the Apple TV.
- If the Remote connection notice does not appear on the television screen, disconnect your Apple TV from the wall plug socket connect again with the plug after six seconds, and then try to pair it with the remote again.
- Repeat the above steps if needed.
Instructions To Use The Different Options On Apple TV Remote
How To Switch Between Open Applications Quickly
If you want to switch between open apps quickly, simply double-tap the home button (the one with the TV icon on it), and all currently open apps will be displayed on the screen. You can now navigate between apps by swiping right and left. Swiping up on the Remote will also allow you to close an application.
How to Change the Audio Output
Hold down the Play/Pause button on the home screen until the menu appears, from which you can choose which device to use (such as home pod, speakers, etc.) Another method of getting there is to press and hold the Home Button, a tab will show up, from where you can select the airplay Icon.
How To Activate Sleep Mode
The sleep option will come on your screen and prompt you to "Sleep now?" if you press and hold the Home button for a short period of time.
How To Reboot Your Apple TV
Holding down both the Menu and Home buttons at the same time for at least 7 seconds will reboot your Apple TV.
Instruction On How To Turn On The Screensaver
In order to activate the Screensaver from the Home screen, double-tap the Menu Button twice.
When Using The Text Input, How To Quickly Backspace
In the event that you type something on your Apple TV (such as a search term) and make a mistake, you do not have to swipe all the way to the backspace button to correct your mistake. There is an easier way: Press and hold the touch surface for a longer duration until the alternate character menu appears. The preceding character can be erased by swiping left on the screen here.
How To Deal With Apple TV Remote Instability?
However, despite Apple's efforts to make its remotes as simple to use as possible, you may still experience difficulties. A large number of customers are experiencing problems with the Apple TV remote, particularly after upgrading their Apple TV set-top box to the latest operating system version, TVOS 15. If you are experiencing any of these issues, you should try the solutions listed below.
If your remote does not function as intended, unplug your Apple TV from the wall power socket connect again with the plug after six seconds, and then try to pair it with the remote again.
While Apple TV remotes are generally reliable, they can occasionally experience connectivity issues with your Apple TV. When this occurs, the first thing you should do is check the remote's battery to make sure it hasn't been completely depleted.
In the event that you are certain that your batteries are in good working order and that nothing is physically interfering with the remote's signal, you will need to reset the remote control.
How To Reset The Siri Remote Control?
At the same moment, press and hold the TV/Control Center button as well as the Volume Down button for a few seconds. Hold the buttons down for about 5 seconds, or until the Apple TV status light goes off and then comes back on.
Let go of the buttons and wait for 5–10 seconds. A message stating "Connection Lost" will show on your television screen.
Following the restart of your remote, a Connected notice will display on your television screen.
How To Reset The Apple Remote Control?
To disconnect the Apple Remote from the Apple TV, Hold down the Menu and the Left arrow buttons on your Apple Remote for six seconds. Then, on your Apple TV, look for the word Unlink, which is located above the symbol of a remote.
Now connect your Apple Remote to your Apple TV to make it work. Hold down the Menu and Right buttons on your Apple Remote for six seconds. Then, on your Apple TV, look for the Link symbol, which is located above the icon of a remote.
How To Connect Your iPhone Or iPad To Your Apple TV
It's incredibly simple to operate your Apple TV from your iPhone, iPad, or iPod Touch by selecting "Apple TV Remote" from the Control Center of your iPhone or iPad. However, you do not need to download an App in order to use your iPhone or iPad to manage your Apple TV in this manner. It's right in front of you: in the Control Center. Just make sure you have the most recent versions of iOS and tvOS on your device. By the way, this is also compatible with Smart TVs that support Airplay 2.
This feature is only available on Apple TV HD / Apple TV 4K. (for older ones you have to download the App to connect your iPhone or iPad to your Apple TV). Follow the steps to connect your iPhone or iPad to your Apple TV:
- Open the Control Center by swiping up from the bottom of your iPhone (iPhone 8 and prior) or swiping down from the top right corner of your iPhone (iPhone X and after).
- To use the Apple TV Remote, press the button on the remote.
- Select your Apple TV from the drop-down menu.
- Enter the four-digit passcode that is displayed on the television.
Using An iPhone Or iPad As A Remote Control For An Apple TV
Following the installation of the Apple TV Remote app on your iPhone or iPad, you will be able to operate your television using either the remote control that comes with the Apple TV or the remote app on your iPhone or iPad. To access the Apple TV Remote application, follow these steps:
- Swiping down from the upper right corner of the screen will bring up the Control Center. The Control Center may be accessed by swiping up from the bottom of the screen if you are using an iOS 11 or older device.
- Select the Apple TV Remote button, which can be found at the bottom of the screen in the collection of boxes.
- The buttons on the remote app are quite simple and, for the most part, correspond to the controls on the remote control that comes with the Apple TV.
Crucial Points To Remember
- The Apple TV you want to control may be selected from the dropdown menu at the very top of the screen. If you have more than one Apple TV linked to your remote app, you can switch between them by touching the dropdown menu. You may select different devices from the drop-down menu.
- In order to view the channel guide for your cable service, you must first activate it by touching the Guide button, which appears as a bulleted list at the upper middle of the screen. If you do not have a Cable TV subscription, you may access it by selecting it from the menu bar. When you press the button, Apple TV may offer to assist you in signing up for a subscription if you do not currently have one.
- The touchpad can be used to navigate around. To go up, down, left, and right on the screen, tap the wide blank space in the center of the screen. It functions in the same way as the five-way button on the remote. When an item is chosen on the screen, you may additionally press and hold the touchpad to see more options appear on the screen.
- The touchpad also contains additional controls, such as buttons to fast forward or rewind a movie by 10 seconds, as well as buttons to activate subtitles while the video is playing.
- The TV button, which is located below the touch area, takes you to the Apple TV home screen, while the Back button takes you back to the previous screen, regardless of where you are on Apple TV.
- When you need to text on screen (for example, to search for a title), you may use the app keyboard to type more quickly. This keyboard shows on the app screen when you need to type on the screen.
- On your phone or iPad, press and hold the Siri button (which is normally the power button) for a few seconds to enable Siri for voice commands.
Universal Remote Controls For Apple TV
To utilize a universal remote control with your Apple TV, you must first program the remote control via the Apple TV user interface. You have the option of using either a network-based remote or an infrared remote control.
How To Use Network-Based Remote?
- Go to Home on the Apple TV,
- Press the "Add" button
- Now select "Add Accessory" to add a new remote.
How To Use An Infrared Remote?
- Open up Settings
- Go to Remotes and Devices
- Select "Learn Remote" on the Apple TV to get started.
- Follow the on-screen instructions to teach the Apple TV to recognize the buttons on the remote control for the first time.
Remember that the universal remote must be programmed with a device before you can proceed with the learn remote procedure. If this is not the case, the remote will not send any signal out to learn when buttons are pressed.
Bottom Line
This article has covered every detail you need to know about pairing an Apple TV remote. Hope it will help you to solve your difficulties in pairing the Apple TV remote with your Apple TV.
If you are looking for live-streaming channels and find some great discounts on them you can also visit our store pages like Youtube TV Promo Code, HBO MAX Promo Code, Netflix Promo Code, Hidive Promo Code, Paramount Plus Coupon Code, BritBox Promo Code, and TouchTunes Promo Code.